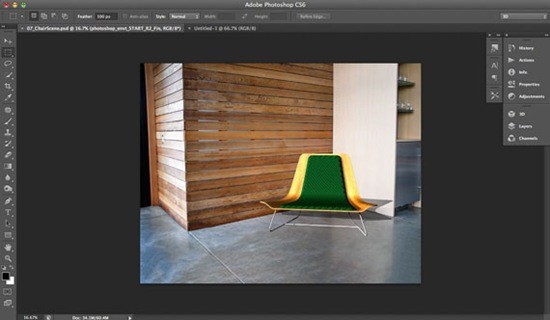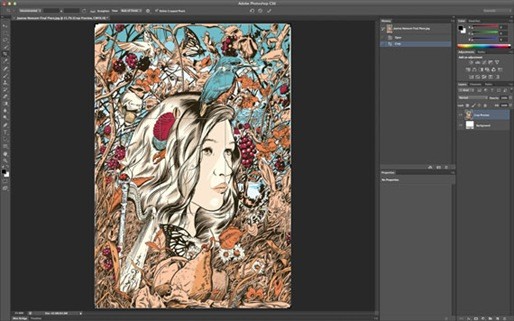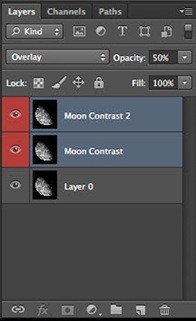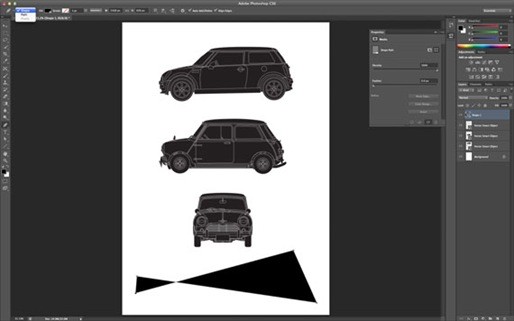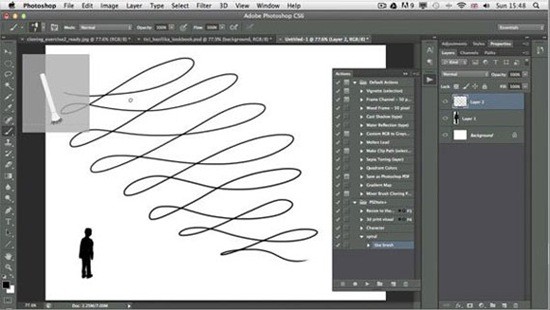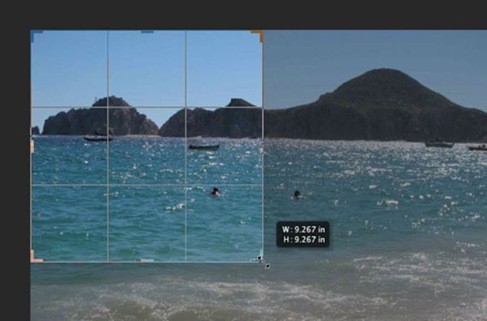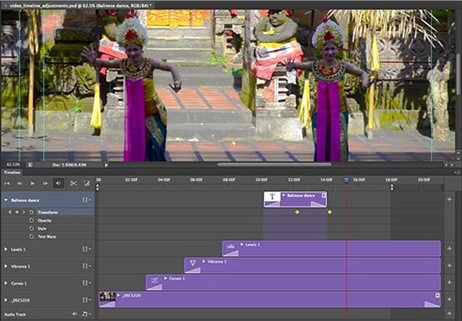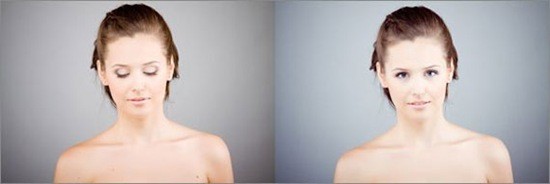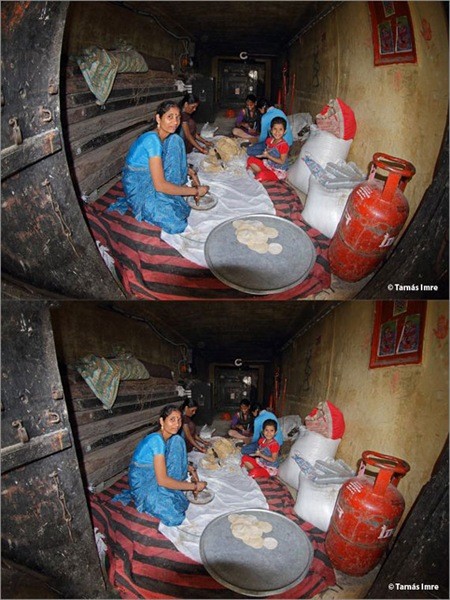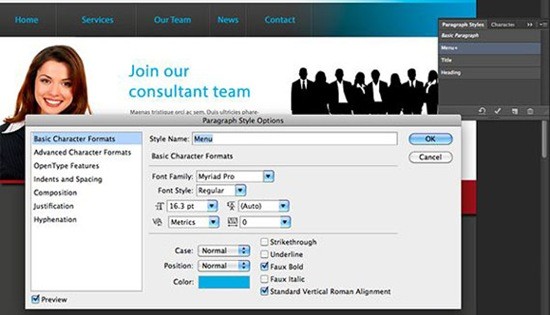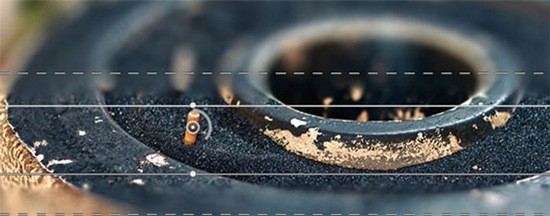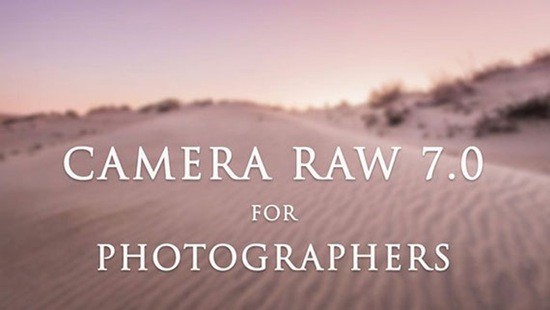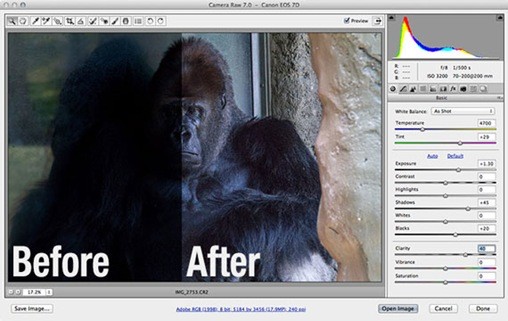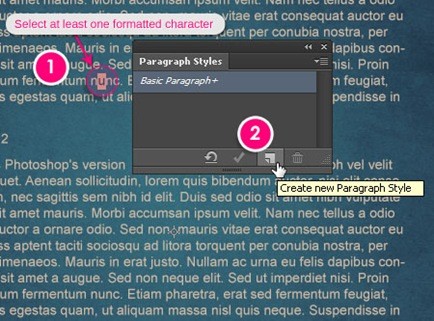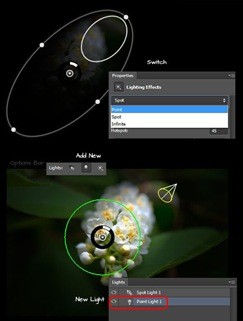Artikel ini adalah kiriman dari kontributor tamu, Nancy
Halim yang telah bersedia berbagi pengetahuan dengan anda semua. Nancy
menggunakan Photoshop CS 6 dalam artikel ini, namun belfot sudah
mencobanya di Photoshop CS4 dan bisa menirunya dengan persis. Oh sekedar
info, anda juga bisa mengrimkan artikel dan sharing pengetahuan
fotografi mapupun editing foto digital dengan semua pembaca belfot,
caranya? isi form dihalaman ini.
Memberi nuansa vintage pada foto sekaligus memberi kesan lembut adalah trend yang belakangan ini sedang naik daun. Foto-foto dengan kesan soft vintage secara keseluruhan membawa suasana hangat dan dekat pada foto.

Mari kita mulai tutorial dari Nancy:

Khusus di foto ini saya akan lakukan beberapa perubahan terlebih dahulu di RAW untuk memberikan platform yang lebih bagus untuk effect soft vintage nantinya. Perubahan di RAW 7 ini pada prinsipnya terserah anda. Bila anda rasa RAW foto anda tidak perlu dirubah maka anda tidak perlu merubahnya.
Perubahan yang saya lakukan hanya di basic:

Perubahan pada basic, sesuaikan dengan apa yang anda ingin capai. di foto ini, saya ingin highlight lebih terang karena ada sinar matahari di belakang mereka yang saya ingin tekankan.
dan detail:

Perubahan pada detail saya lakukan di noise reduction saja di slider luminance. Saya lakukan noise reduction karena kamera dan lensa yang saya gunakan memiliki tingkat noise yang cukup tinggi terutama bila ISO telah mencapai 400. Hati-hati dengan penggunaan luminance jangan sampai berlebihan karena bisa terlihat terlalu soft di foto.
Setelah puas dengan edit di RAW 7, klik open image untuk membuka file di photoshop.

lalu sya naikkan kurva di bagian kanan ke atas sementara kurva dibagian kiri sejajar dengan garis:

Maksud dari perubahan kurva di atas adalah supaya highlight tampak menjadi lebih terang sementara shadow terlihat normal.

Lalu klik kanan tombol Gradient Tool:

Saat muncul pilihan kecil, pilih paint bucket tool (gambar ember). Pastikan tombol paint bucket sudah muncul di sisi kiri Photoshop.
Klik color picker di kiri bawah, maka akan muncul dialog box seperti ini:

Pilih warna coklat (bebas terserah, tapi akan mempengaruhi warna hasil akhir). Kalo saya menggunakan warna #877a47. Kalo mau menggunakan warna yang sama dengan saya, tinggal masukkan saja angka tersebut seperti di gambar lalu klik ok.

Lalu klik di tengah foto, maka foto akan tertutup warna cokelat menjadi seperti ini:

Ketik opacity 32 lalu enter dan klik blending option, pilih overlay:

Foto yang tadinya tertutup akan muncul lagi.

Klik color picker. Muncul dialog box. Pilih warna putih. Kalo saya menggunakan warna #f7f7fb. Kalo mau menggunakan warna yang sama dengan saya, tinggal masukkan saja angka tersebut seperti di gambar lalu klik ok:

Lalu klik di tengah foto. maka foto akan tertutup warna putih secara keseluruhan seperti diatastadi:

Ketik opacity 32 lalu enter dan klik blending option, pilih overlay


klik color picker. Muncul dialog box. Pilih warna biru. Kalo saya menggunakan warna #4567f8. Kalo mau menggunakan warna yang sama dengan saya, tinggal masukkan saja angka tersebut seperti di gambar lalu klik ok.

Lalu klik di tengah-tengah foto, maka foto akan tertutup lagi. Selanjutnya anda tinggal mengubah opacity ke angka 11 namun blending optionnya exclusion:

Done.
Foto anda sudah bergaya sangat vintage dan berkesan lembut.Namun Kalau anda menginginkan vintage yang lebih tajam dan tidak terlalu soft. Silahkan ditambahkan langkah berikut ini:

Lalu pilih blending option soft light dan opacity 60 %:

Catatan: pilihan warna dan angka opacity adalah pilihan saya sendiri berdasarkan preferensi saya sendiri terhadap warna yang saya inginkan ada di foto. Anda bebas berkreasi untuk merubah angka angka dan pilihan warna tersebut yang tentunya bisa menghasilkan tone foto vintage yang berbeda lagi.
Selamat mencoba. Salam jepret. keep sharing.
Read More...
Memberi nuansa vintage pada foto sekaligus memberi kesan lembut adalah trend yang belakangan ini sedang naik daun. Foto-foto dengan kesan soft vintage secara keseluruhan membawa suasana hangat dan dekat pada foto.

Mari kita mulai tutorial dari Nancy:
Langkah 1. Buka file gambar
Cara cepat: Drag and drop file foto yang anda inginkan di PS CS 6.Langkah 2. Adjustment di Photoshop RAW
Karena saya menginginkan banyak kebebasan untuk koreksi foto, maka kebanyakan setting tipe file foto saya di kamera adalah RAW. sehingga bila saya drag and drop file RAW foto yang saya pilih, maka muncul dialog command camera RAW 7 seperti di bawah:
Khusus di foto ini saya akan lakukan beberapa perubahan terlebih dahulu di RAW untuk memberikan platform yang lebih bagus untuk effect soft vintage nantinya. Perubahan di RAW 7 ini pada prinsipnya terserah anda. Bila anda rasa RAW foto anda tidak perlu dirubah maka anda tidak perlu merubahnya.
Perubahan yang saya lakukan hanya di basic:

Perubahan pada basic, sesuaikan dengan apa yang anda ingin capai. di foto ini, saya ingin highlight lebih terang karena ada sinar matahari di belakang mereka yang saya ingin tekankan.
dan detail:

Perubahan pada detail saya lakukan di noise reduction saja di slider luminance. Saya lakukan noise reduction karena kamera dan lensa yang saya gunakan memiliki tingkat noise yang cukup tinggi terutama bila ISO telah mencapai 400. Hati-hati dengan penggunaan luminance jangan sampai berlebihan karena bisa terlihat terlalu soft di foto.
Setelah puas dengan edit di RAW 7, klik open image untuk membuka file di photoshop.
Langkah 3. Curve Adjustment di Photoshop
Edit pertama yang saya lakukan pada curve. Kurve saya naikkan highlightnya karena saya menginginkan hightlight yang lebih terang. pada koreksi ini disesuaikan saja pada foto anda, karena tiap foto memiliki kondisi yang beda. Edit ini saya lakukan dengan cara mengklik curve adjustment:
lalu sya naikkan kurva di bagian kanan ke atas sementara kurva dibagian kiri sejajar dengan garis:

Maksud dari perubahan kurva di atas adalah supaya highlight tampak menjadi lebih terang sementara shadow terlihat normal.
Langkah 4. Membuat Layer Overlay
Buat layer baru dengan mengklik tombol New Layer dipojok bawah sebelah kanan, lihat gambar:
Lalu klik kanan tombol Gradient Tool:

Saat muncul pilihan kecil, pilih paint bucket tool (gambar ember). Pastikan tombol paint bucket sudah muncul di sisi kiri Photoshop.
Klik color picker di kiri bawah, maka akan muncul dialog box seperti ini:

Pilih warna coklat (bebas terserah, tapi akan mempengaruhi warna hasil akhir). Kalo saya menggunakan warna #877a47. Kalo mau menggunakan warna yang sama dengan saya, tinggal masukkan saja angka tersebut seperti di gambar lalu klik ok.

Lalu klik di tengah foto, maka foto akan tertutup warna cokelat menjadi seperti ini:

Ketik opacity 32 lalu enter dan klik blending option, pilih overlay:

Foto yang tadinya tertutup akan muncul lagi.
Langkah 5. Membuat Layer Overlay Kedua
Klik new layer:
Klik color picker. Muncul dialog box. Pilih warna putih. Kalo saya menggunakan warna #f7f7fb. Kalo mau menggunakan warna yang sama dengan saya, tinggal masukkan saja angka tersebut seperti di gambar lalu klik ok:

Lalu klik di tengah foto. maka foto akan tertutup warna putih secara keseluruhan seperti diatastadi:

Ketik opacity 32 lalu enter dan klik blending option, pilih overlay

Langkah 6. Ulangi Buat Layer Overlay Lagi
Klik new layer:
klik color picker. Muncul dialog box. Pilih warna biru. Kalo saya menggunakan warna #4567f8. Kalo mau menggunakan warna yang sama dengan saya, tinggal masukkan saja angka tersebut seperti di gambar lalu klik ok.

Lalu klik di tengah-tengah foto, maka foto akan tertutup lagi. Selanjutnya anda tinggal mengubah opacity ke angka 11 namun blending optionnya exclusion:

Done.
Foto anda sudah bergaya sangat vintage dan berkesan lembut.Namun Kalau anda menginginkan vintage yang lebih tajam dan tidak terlalu soft. Silahkan ditambahkan langkah berikut ini:
Langkah 7. Ekstra
Tekan Shift + ctrl + alt + e secara berurutan untuk memindahkan semua layer di bawah ke dalam satu layer. sehingga menjadi seperti ini:
Lalu pilih blending option soft light dan opacity 60 %:

Catatan: pilihan warna dan angka opacity adalah pilihan saya sendiri berdasarkan preferensi saya sendiri terhadap warna yang saya inginkan ada di foto. Anda bebas berkreasi untuk merubah angka angka dan pilihan warna tersebut yang tentunya bisa menghasilkan tone foto vintage yang berbeda lagi.
Selamat mencoba. Salam jepret. keep sharing.